Installation
Which QuPath download do I need?
QuPath for Windows
On Windows, you have two options when downloading QuPath:
Windows installer (msi) use this if you want to install QuPath, so that it appears in the Start menu like most apps
Windows portable (exe) use this if you want to just unzip a folder containing QuPath, and run it from there - with no further installation needed
QuPath for Mac
On macOS you also have two options when downloading QuPath:
macOS Intel (pkg) this should work on all recent Macs - both with Intel processors or Apple Silicon. If you aren’t sure, this is the default option to choose.
To run the Intel version on Apple silicon, you’ll need to have Rosetta 2 installed. There is a good chance you already have it (e.g. if you’re using any other software written for Intel processors), but if not there are more details on Apple’s website.
macOS Apple silicon (pkg) this only runs on recent Macs using Apple Silicon (e.g. M1, M2 or M3 processors).
The big advantage is that it runs substantially faster than the Intel version on supported computers.
The big disadvantage is that Bio-Formats doesn’t yet support Apple silicon - which means that a small number of file formats won’t work. The most relevant of these are .czi images from Zeiss Axioscans using JPEG-XR compression.
If you have a Mac with Apple silicon, it’s possible to install both the Intel and Apple silicon versions of QuPath and run them both. The type of build is included in the .app file name (either x64 for Intel, or aarch64 for Apple silicon) to help you distinguish between them.
Download & install
QuPath isn’t currently a signed application. This means that, after you download it for your platform (Windows, Linux, macOS) from GitHub, you may need to take a few extra steps to get it to run:
On Windows, if you downloaded an
.msifile then double-click on it to launch the installerIf you see a warning, choosing More info and Run anyway should let you proceed
On Windows, if you downloaded a
.zipthen extract its contents and run theQuPath.exefileOn macOS, right-click the
.pkgfile, then choose ‘Open’ (you might need to do this twice)If you’re using an M1/M2/M3 Mac, please check out the notes on Apple silicon
On Linux, download and extract the
.tar.xzfileYou’ll probably have to use
chmod u+x /path/to/QuPath/bin/QuPathto make the launcher executable
See Troubleshooting for more information.
What is QuPath (console).exe?
On Windows, you will see two executable files: QuPath.exe and QuPath (console).exe – perhaps with version numbers incorporated.
You can use either. The only difference between these is that the console version also shows a console that prints text as QuPath runs. This is useful when using the Command line.
Troubleshooting
If you have trouble installing at all, please see below…
Windows (.zip)
If QuPath does not start, make sure that you are not trying to run it directly from within the .zip file that you downloaded.
It is important to first extract the files into their own ‘QuPath’ folder, and then run QuPath.exe from within that.
Windows (.msi)
The QuPath installer gives a scary warning
It is expected that Windows will give a scary-looking warning whenever the QuPath installer is first run, as it tries to protect you from software it does not know.
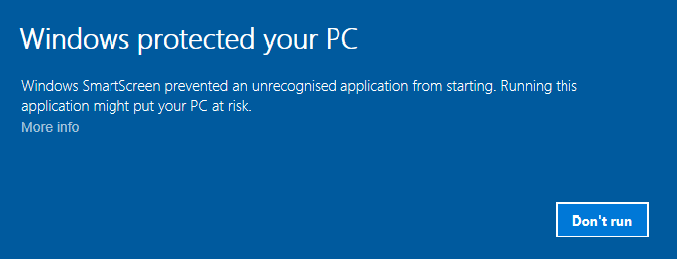
Windows warning
If you would like to get past this screen, press ‘More info’ and the option to ‘Run anyway’ appears.
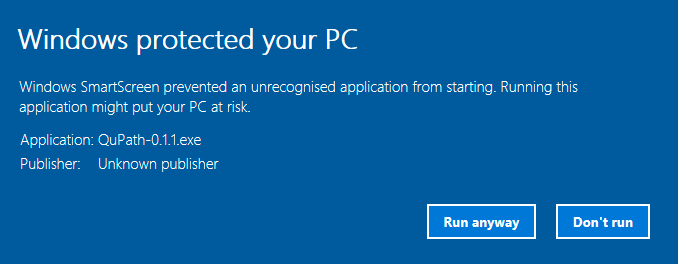
Windows warning run anyway
The QuPath installer does not start
If the QuPath installer does not start at all, you may not have administrator privileges on your computer - and therefore cannot install it. Try downloading the .zip file instead, which should not need such privileges.
Important
Running QuPath on 32-bit Windows is not supported.
macOS
Mac users may also see security messages when running the QuPath pkg installer.
QuPath cannot be opened
If you see the message that QuPath cannot be opened because the developer cannot be verified, you can try right-clicking on the QuPath icon and select Open from the popup menu that appears.
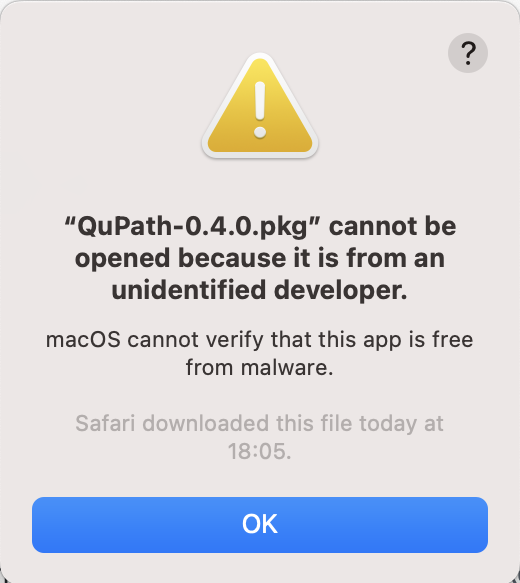
Gatekeeper on macOS on double-click.
You should then see an option to open QuPath that should work.
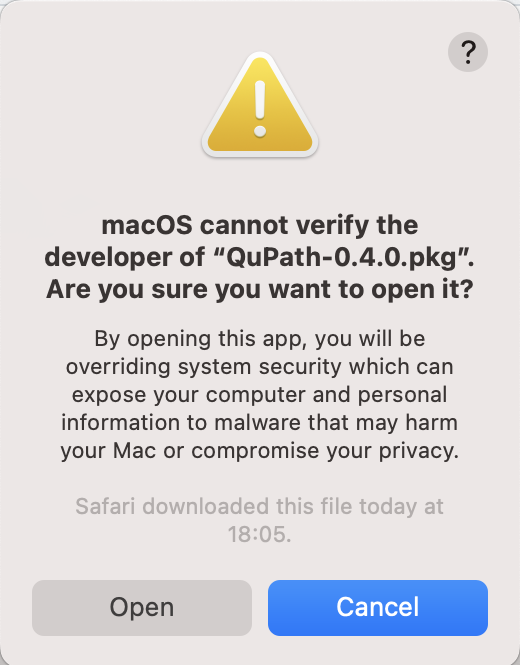
Gatekeeper on macOS after right-clicking and selecting ‘Open’.
You may also need to right-click and choose open the first time you run the QuPath app after installation. Double-clicking should work as normal once it has been run once.
Warning
Since macOS (presumably) has your best interests at heart, circumventing its security settings routinely is probably not advisable.
However, as an open source project, we don’t currently have the time and resources needed to distribute QuPath as a signed/notarized app and avoid these warnings.
Linux
QuPath for Linux was compiled on Ubuntu, with best efforts made to include all dependencies, although in the case of OpenSlide this wasn’t entirely successful. You may need to install OpenSlide separately through your package manager.
Known issues are:
Black/white tiles can appear in some images reading using OpenSlide; updating libpixman can resolve this (see Issue #355), or alternatively you can try the alternative bash script
/path/to/QuPath/bin/QuPath.shto launch the software.QuPath (like other Java applications) cannot be started if its installation path contains a directory named
bin; moving to another directory resolves this (see Issue #614)Some sub-dependencies might not be found (reported on the forum)
If you still have trouble getting OpenSlide to work, you could also try installing OpenSlide Java using Homebrew.